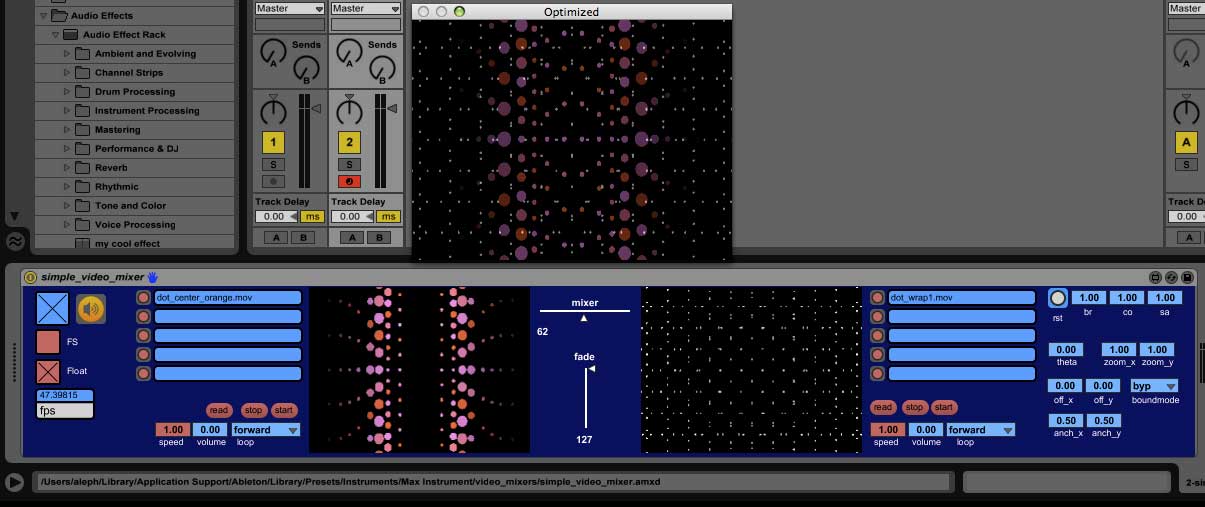Device Details
Overview
| Name | Version: | Simple Video Mixer 0.8 |
| Author: | tracervisuals |
| Device Type: | MIDI Effect |
| Description: | This is my first version of a simple video mixer for MFL. I wanted to start simple and work towards a more robust device later. Read on for more detailed info: Max for Live patches by Scott Sunn / TracerVisuals 2010 Basic Video Mixer >> This is a very simple but effective two channel video mixer to use in MFL. It is a basic A <> B mix and fade to black with some other basic controls. First, you will need to launch Max, go to Options > File Preferences and point one of the empty slots to the main folder that has your movie folders in it. This will make it possible to load your movies into the various blank menus you see on the instrument. Lets look at the instrument, Looking left to right, top to bottom: The first thing you will see is a big toggle box that is checked. This controls the metronome in charge of drawing the frames. Uncheck it and MFL will stop drawing, but any movie you have playing will still be running unseen. To stop a movie from playing, you need to hit the appropriate red "stop" button as well. Below this we have two more toggles, one controlling fullscreen (FS), and one controlling floating window (float). I recommend only using fullscreen when you are outputting to a separate monitor. Do this by dragging the window, named "Optimized", to your 2nd monitor and then hit the toggle. Float controls whether you want to see the output window on top of Live or not. For practicing, I recommend using Float so you can see what you are doing regardless of where else you navigate to in Lives environment. Make sure to uncheck Float before you Fullscreen if you aren't using a second monitor, or else it will be impossible to uncheck the FS box. Below the Float box there is a FPS meter. This way you can monitor the performance of your computer. This patch should run between 20 and 50 fps if you encode your movies properly, and have a decent computer. See below for optimum video settings... Next to the right there is a bank of menus with buttons next to them. These are where you load your movie folders and then select individual movies with the pop up menu. I figured 5 was plenty for this instrument, feel free to add more if you need them. The button is how you populate the menus with your movies. Choose one of your movie folders for each menu. As I said earlier, you will need to point Max to your root movie folder in order for it to find the movies. Below this are some basic movie controls. Read allows you to load a movie from anywhere on your LAN, regardless of whether or not you have pointed Max to the folder it resides in. Stop and start control movie playback. Speed allows you to fine tune playback speed. Volume controls sound coming out of the movie file. Loop determines if or how the movie should loop. Speed, volume, and loop type are all assignable to Lives midi mapping. On to the right you will see a preview monitor for the first video channel. This patch is set up to do mixing and effects on the GPU, not the CPU. This preview window is the last stop for the CPU. I have purposely limited the preview framerate to free up CPU processing for other jobs, such as making music. Because we are now on the GPU, we do not have a way to preview the final output other than the final output itself. I recommend using a Video DA and a separate monitor for doing shows if you need to see your mix. Next over we have the A <> B mixer and a Fade to black. The Fade to black is incredibly helpful between songs or between layouts. Both of these can be assigned to midi controls from Lives midi mapping mode. After essentially a duplicate channel, there are a couple of global FX. First is a Brightness / Contrast / Saturation function. I usually like to have one of these for each channel, but for simplicity I just put it on the main out. One could always copy / paste the idea onto each channel upstream of the mixer, downstream of the player. The "rst" button resets to default values. Below this is a Rota section, which serves some important functions. First off is "theta", which rotates the signal a full 360 degrees. Next is zoom x and y, which would be handy for sizing your output to fit, say a screen - as well as changing the aspect ratio if needed. Also included are offset - for sliding the image left right up down, boundmode - which sets how blank space is to be dealt with when zoomed down small, and anchor which sets where the image rotates from. That is pretty much it! I recommend cracking into it and adding your own touches. There are loads of great shaders that can be popped in between the player and the output, either on the individual channels or the final output. You could also incorporate midi triggers so you could trigger clips with midi notes in live. So many things are possible... Just dive in! Encoding Movies: I recommend using a program to change movie encoding to get the best performance out of MFL. Something like MPEG Streamclip, Cleaner, or Final Cut... Start with as high a quality file as you can, then export it as follows: Codec: photo jpeg Size: 640 x 480 or comparable 16x9 resolution Framerate: 30FPS Quality: 60 Deinterlace: on Many thanks to Vade for his Jitter optimization tutorials, please go check them out here: http://abstrakt.vade.info/?p=147 Enjoy, and feel free to contact me for more info: tracer@tracervisuals.com |
Details
| Live Version Used: | 8.1 |
| Max Version Used: | |
| Date Added: | May 05 2010 19:32:04 |
| Date Last Updated: | No Updates |
| Downloads: | 5136 |
| ⓘ License: | None |
Average Rating
Log in to rate this device |
-n/a- |
Files
| Device File: | svm_0.8.amxd |
Login to comment on this device.
Browse the full library